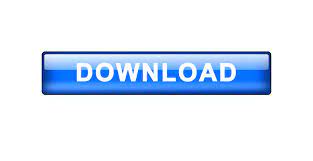
When set to 0, auto-complete is turned off. The default value of this variable is 15, which is the sum of 1+2+4+8, representing the options that are turned on by default. Illustrated below is what happens when users type an “a”: they can then select one of the names or aliases from the list and then BricsCAD executes the command or variable. The AutoCompleteMode variable controls the actions of the pop-up menu that displays a list of command and variable names that begin with the same letter(s) - auto-complete mode.
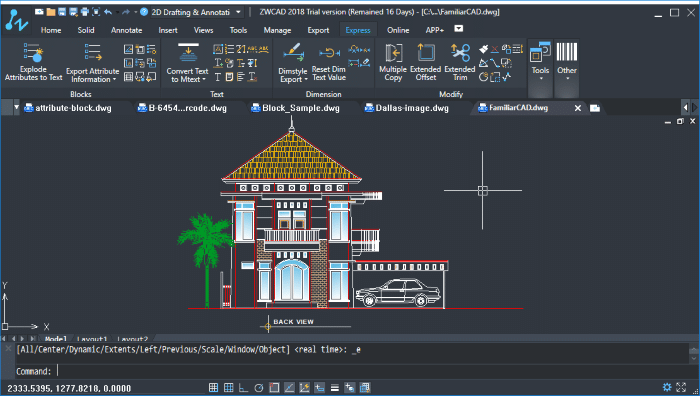
The options are sometimes governed by the variables, as described here.ĪutoComplete. The easiest way to do this is by right-clicking the Command line: Shortcut menu presenting Command line options The Command line can be made to present different kinds of information. You can use the Ctrl+9 (Cmd+9 on Macs) shortcut keystroke to toggle its visibility. The CommandLine command turns it back on. When the Command line is turned off, the current prompt is always displayed on the status bar. Here are the valid values: CliPrompLineĭefault number of lines of prompt history To change the number of lines of history appearing in the drawing area, enter the CliPromptLine variable and then change its value. It looks like this: Prompts scrolling into the drawing areaĪfter a few moments, the history fades from view. When the Command line is turned off, it still displays the command history in the drawing area. You can turn off the Command line with the CommandLineHide command - the BIM workspace does this by default.
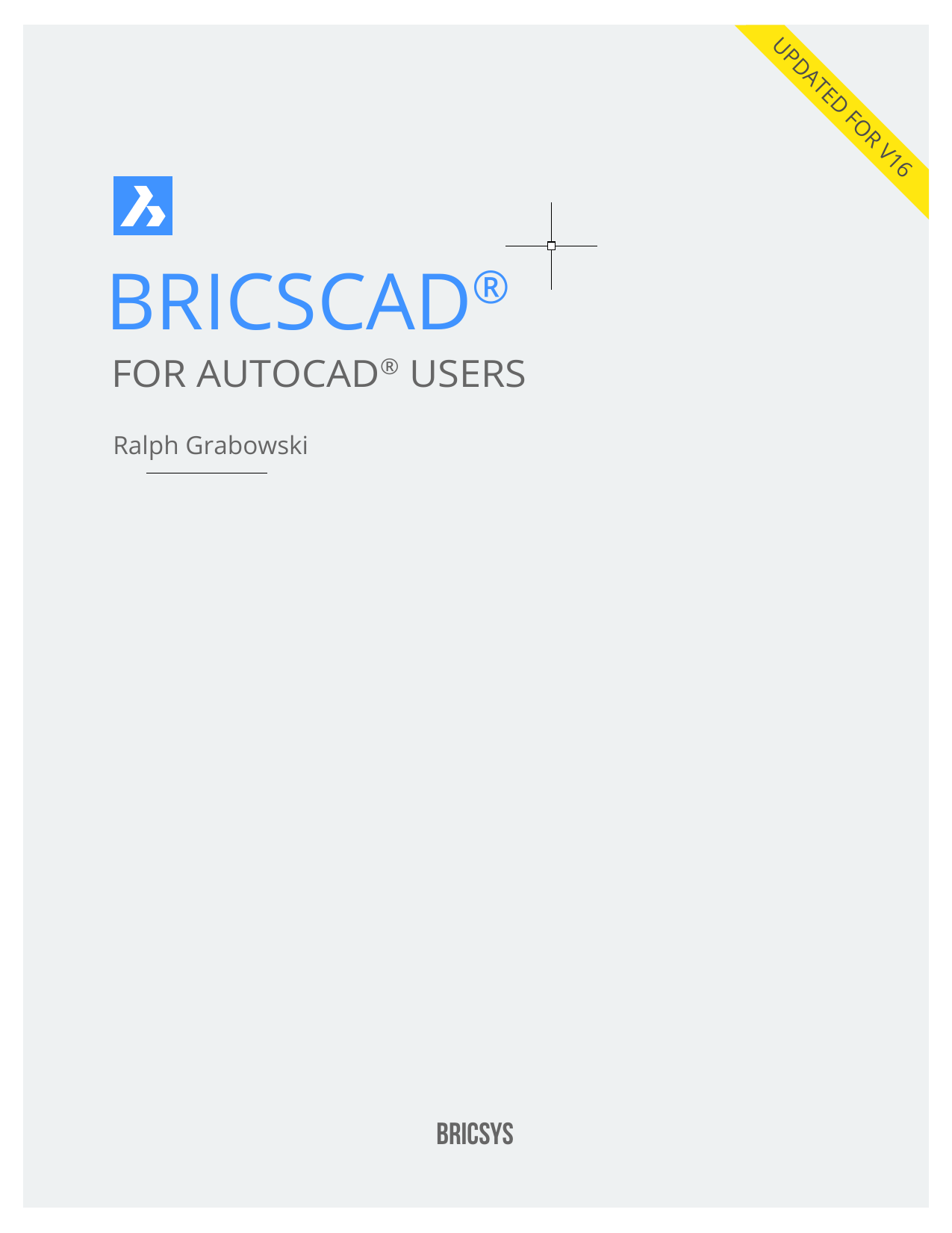
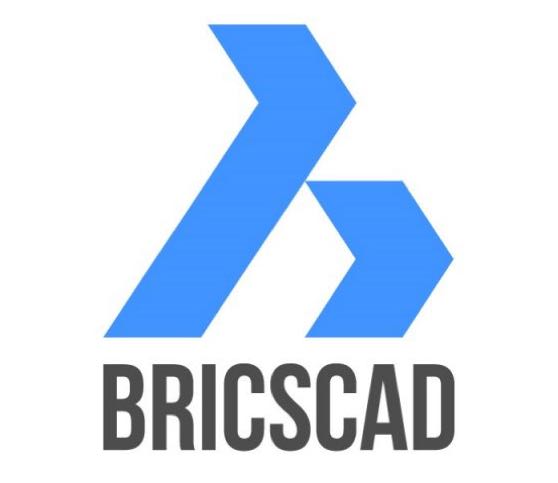
“command bar” or “command panel”) is usually found along the bottom of the BricsCAD window, but it doesn’t have to stay there or even look the way it does. Here you can enter the names of commands, their options and specify positions in the drawing. The Command line is the primary way in which BricsCAD communicates with you.
#Bricscad line shortcut full
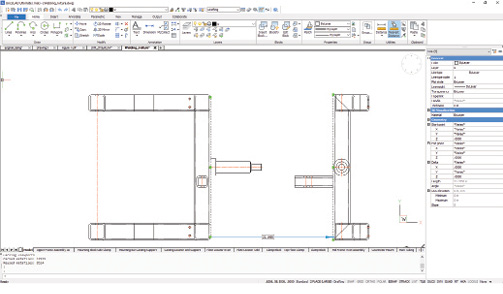
Some aspects of the user interface can be changed directly in the interface, instead of indirectly through a dialog box. Some of BricsCAD’s customizations fall outside the realm of the Settings and Customization dialog boxes, as described in other posts in this series.
#Bricscad line shortcut how to
In this post you’ll learn how to directly change the looks of drawing tabs, LookFrom widget, Ribbon and Command line. Welcome back to Customizing BricsCAD ®, a tutorial reference for users wanting to well, customize BricsCAD! This week I’ll show you how to create your own BricsCAD custom user interface.
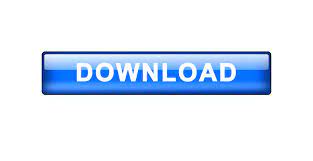

 0 kommentar(er)
0 kommentar(er)
